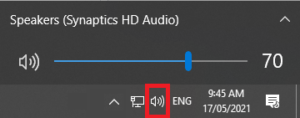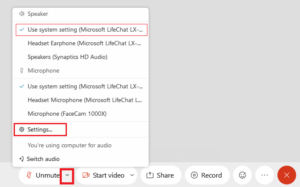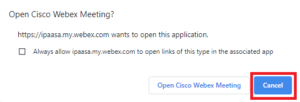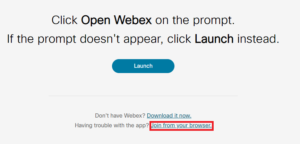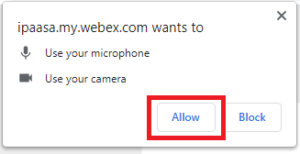Below are some solutions to common issues that participants experience.
I can’t hear the instructor and/or having audio issues:
Please check that your sound/volume is turned up.
Participants joining from a government device may be unable to connect to audio due to firewall or network restrictions in place by your IT department that blocks the platform from accessing your sound settings. In this case, you will have to contact your IT department to enable the platform to gain access to your computer.
If you’re joining with a VPN on, it may affect your sound settings. Try turning the VPN off and re-joining to resolve the issue.
If you have downloaded the app onto your device, click the arrow next to the Unmute button. Ensure the ‘Use system setting’ is ticked off and select that option if it isn’t. Otherwise, click Settings to bring up a window with your sound settings. Then, click the arrow drop-down under Speaker and select Use System Setting.
Alternatively, you can join try joining the session through a web browser (preferably through Google Chrome or Mozilla Firefox) instead of using the downloaded application. To do this, click on the Join Meeting button in your calendar invite or copy and paste the meeting link into your web browser. A pop-up will appear asking to launch the application. Click Cancel.
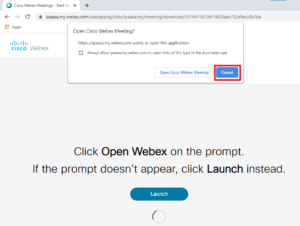
Then, the page should load with a line at the bottom saying ‘Having trouble with the app? Join from your browser.’ Click the link to join from your browser.
The following page will ask for your information. After filling in the details, click next and a pop-up will appear requesting access to your microphone and camera. Click Allow.
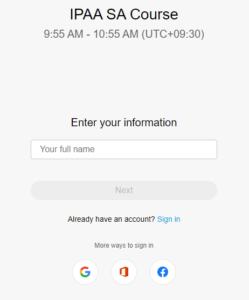
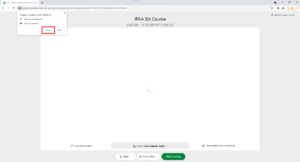
If you’re still having issues with audio, you can try dialling-in through a landline by going to the arrow next to the mute button or Audio & Video tab along the top then click Switch Audio and click ‘View’ next to ‘Call-in’. A window will appear prompting you to dial-in to +61-2-9338-2221. Follow the prompts and enter the information from the screen accordingly.
I can hear the facilitator but unable to see other participants or the screen being shared: You could potentially be experiencing network/bandwidth issues. Please make sure that you are using a connection with a limited number of people sharing the same connection. Please also keep your camera off to prevent yourself from disconnecting from the session. Fore more information about bandwidth errors please see the following link: https://help.webex.com/en-us/WBX84420/Low-Bandwidth-Errors-in-Cisco-Webex-Video-Platform-Meetings