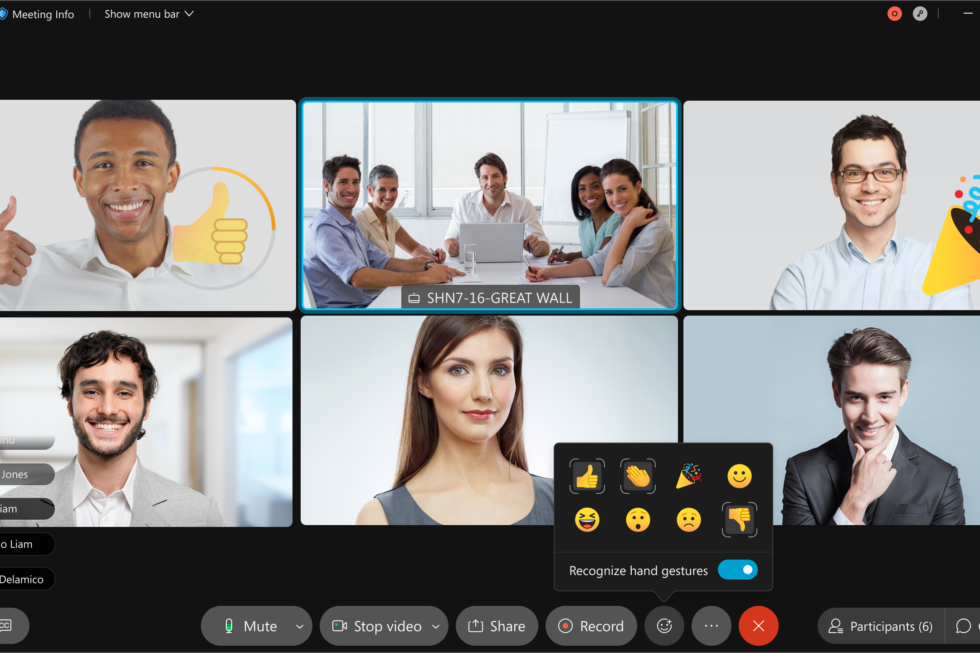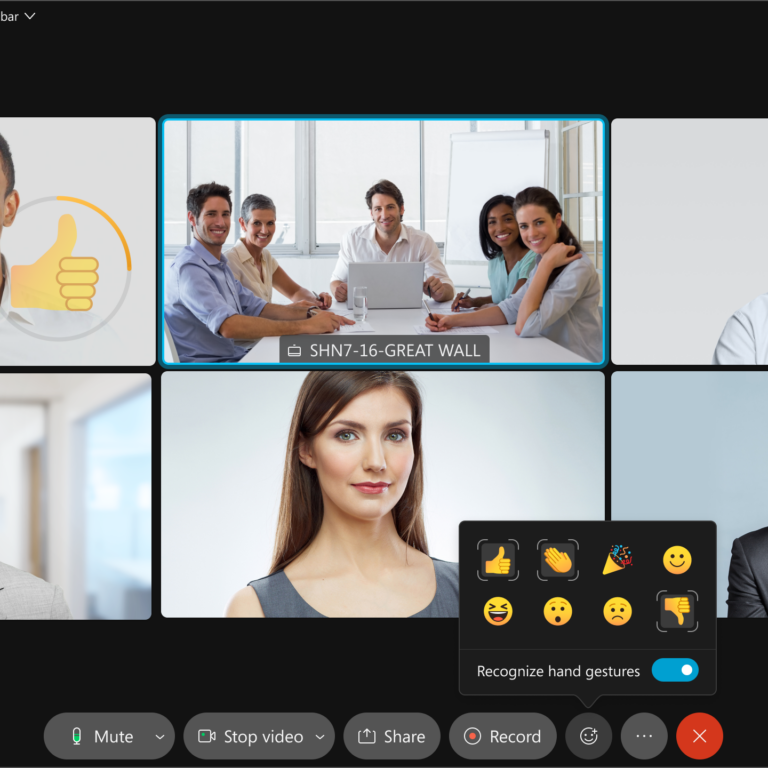PLEASE VIEW THE FAQ’S AVAILABLE AT THE BOTTOM OF THIS PAGE FOR TROUBLESHOOTING INFORMATION
Before the event or training session:
- Test your ability to access Zoom by going to: https://zoom.us/test
- We also recommend familiarising yourself with the Unmute/Mute button, Start Video/Stop Video button and ‘Audio options’ button (from the small arrow beside the Unmute button or from the Audio & Video (tab along the top) then Speaker and Microphone Settings).
- Make sure you will have access to a quiet location where you can also access reliable internet.
- Download any materials you may need for the session. These will be sent to you prior to the session if they are required.
During the event or training session:
- To minimise noise and disruption of the session please keep your microphone muted unless you are speaking.
- If you require IT support during a session please use the chat window to communicate your issues and an IPAA staff member will be able to assist you.
After the event or training session:
You will be invited to provide your feedback on the session. If you have had access issues please include these in your feedback so we can continue to improve our online session.
Further IT Assistance
If you have not been able to resolve your access issues through the FAQ’s available below please email us at registrations@sa.ipaa.org.au, through the email address provided in correspondence for this event or training session, or call 08 8212 7555.